Configuração | Adicionando uma nova empresa
Visão geral
O sistema oferece um caminho de fluxo de trabalho predefinido que orienta os usuários no processo de adição de uma nova empresa.
Edição

Adicionando uma empresa
Passo 1: Para começar a criar uma nova empresa, clique no botão "+ Empresa" na tela de Pesquisa de Empresa.
A tela Informações básicas da empresa: Isso abrirá a tela Informações básicas da empresa, na qual todos os campos marcados com um asterisco vermelho devem ser preenchidos nas seguintes guias:
- Dados da Empresa
- Endereço
- Temas
- Dados Gerais
- Dados de Contato
Companhia
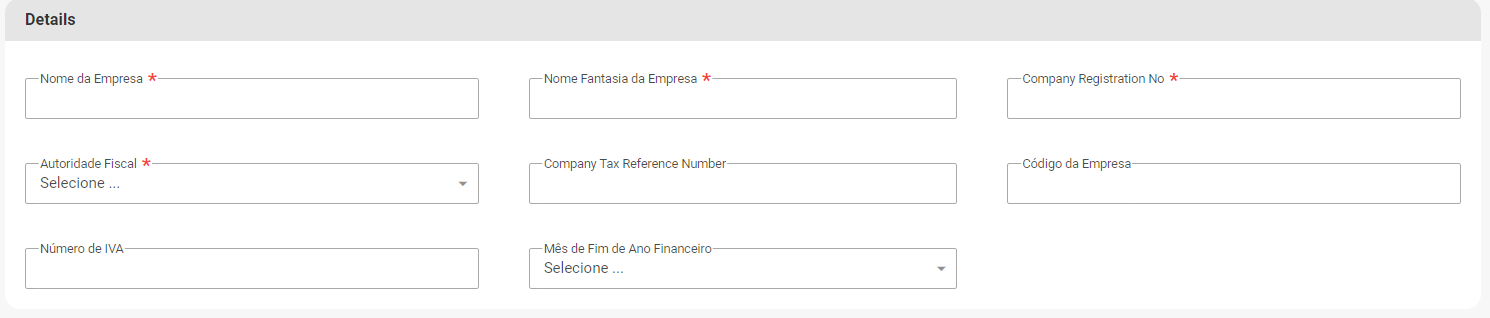
Campo | Explicação |
Nome da Empresa | Insira o nome da sua empresa |
Company Registration No | Insira o número de registro referência da sua empresa |
Autoridade Fiscal | O país de origem da sua empresa, sob o qual ele seguirá sob a jurisdição |
Código da Empresa | O código da sua empresa no sistema |
Endereço da empresa
Campo | Explicação |
Número | Número de residência da empresa |
Complemento do Logradouro | Exemplo: Apartamento/Bloco/Andar/Casa/Fundos/Sala/Lote |
Número do Logradouro | Número de identificação da empresa |
Descrição do Logradouro | Exemplo: Rua/Praça/Avenida |
Bairro | Bairro referência da empresa |
Cidade | Cidade da empresa |
C.E.P | Endereço de CEP da empresa |
País | País do qual a empresa está localizado |
Unidade Federal (UF) | Estado do qual a empresa segue localizada |
Marque aqui se o endereço postal é o mesmo que o físico | Se o endereço de correspondência for o mesmo do físico, apenas marque, que o sistema automaticamente irá vincular o endereço físico cadastrado, ao endereço de entrega de correspondência. |
Temas da empresa
Campo | Explicação |
Cor Primária | Cor tema principal do sistema payspace da empresa cadastrada |
Cor da Barra de Navegação | Campo para selecionar a cor que será aplicada à barra de navegação (menu superior ou lateral), customizando a aparência da interface do sistema. |
| Substituição de URL | Campo onde o usuário pode especificar uma URL que substituirá o link padrão. Isso pode ser útil para redirecionar o usuário para uma página específica da empresa ou produto. |
Substituição de Assinatura | Um botão que permite o upload de um arquivo (imagem) para adicionar ou alterar o logotipo da empresa exibido no sistema ou em e-mails. |
Logotipo da Empresa | Um botão que permite o upload de um arquivo (imagem) para adicionar ou alterar o logotipo da empresa exibido no sistema ou em e-mails. |
Fundo da Empresa | Este campo permite o upload de um arquivo de imagem que será usado como fundo da interface do sistema ou da página de login, por exemplo. |
Geral
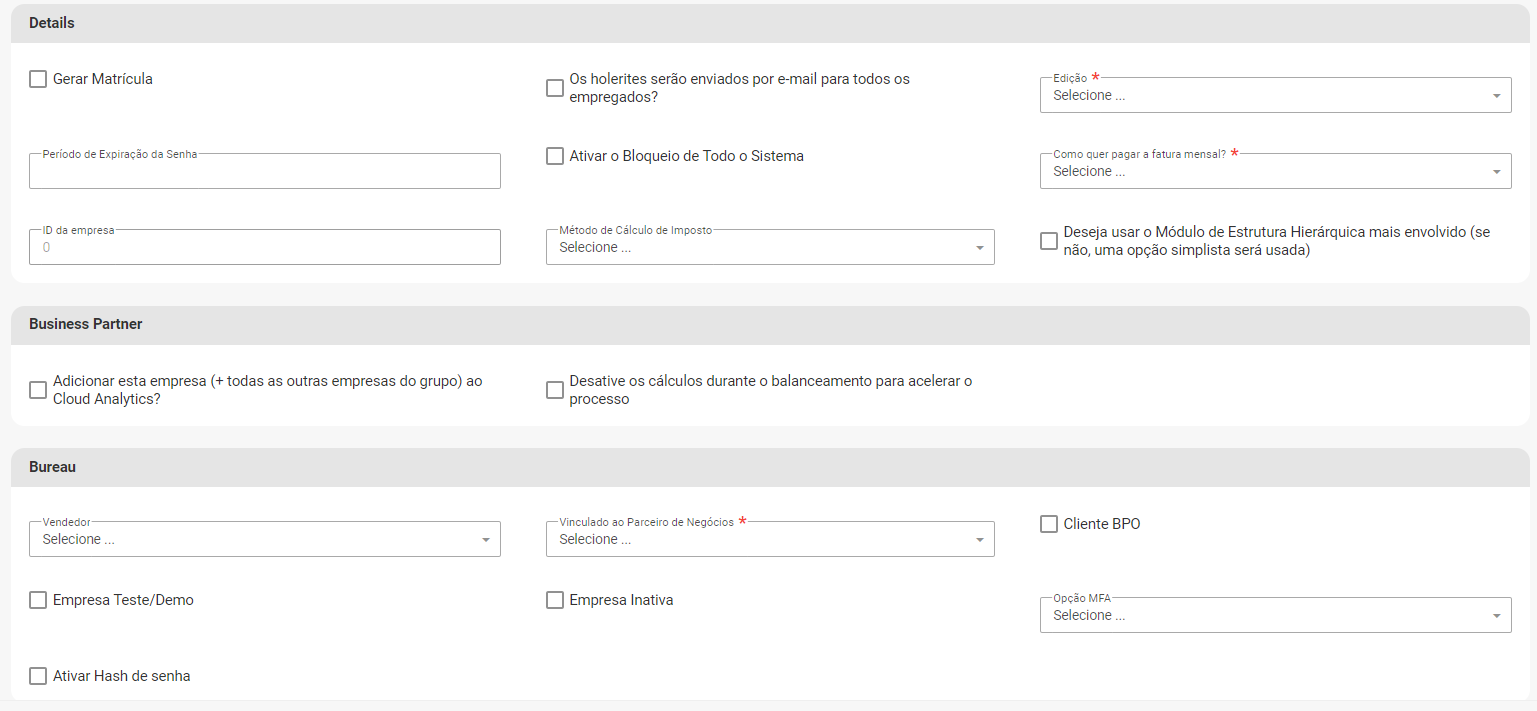
Campo | Explicação |
Gerar Matrícula | Opção para gerar automaticamente um número de matrícula para o funcionário ou entidade. |
Os holerites serão enviados por e-mail para todos os empregados? | Caixa de seleção para indicar se os holerites (contracheques) serão enviados por e-mail aos empregados. |
Edição | Campo para selecionar uma edição ou versão do sistema ou processo |
Período de Expiração da Senha | Campo para definir o período de expiração da senha, ou seja, quanto tempo a senha do sistema será válida antes de precisar ser alterada. |
Ativar o Bloqueio de Todo o Sistema | Opção para ativar um bloqueio total do sistema, possivelmente por motivos de segurança ou manutenção. |
Como quer pagar a fatura mensal? | Campo de seleção para definir o método de pagamento da fatura mensal. |
ID da empresa | Um campo para o ID (identificação) da empresa no sistema, preenchido automaticamente ou manualmente. |
Método de Cálculo de Imposto | Seleção para definir como será feito o cálculo de impostos aplicáveis à empresa ou aos empregados. |
Deseja usar o Módulo de Estrutura Hierárquica mais envolvido? | Permite escolher entre usar uma estrutura hierárquica mais complexa ou uma opção mais simplificada |
Adicionar esta empresa | Caixa de seleção para incluir esta empresa e todas do grupo no sistema de análise em nuvem. |
Desative os cálculos durante o balanceamento para acelerar o processo | Opção para suspender temporariamente os cálculos, agilizando o balanceamento de processos. |
Vendedor | Campo de seleção para definir o vendedor associado à empresa ou processo. |
Empresa Teste/Demo | Opção para marcar a empresa como uma empresa de teste ou demonstração. |
Ativar Hash de senha | Habilita a opção de criptografia da senha usando hash, aumentando a segurança. |
Vinculado ao Parceiro de Negócios | Seleção obrigatória para associar a empresa a um parceiro de negócios. |
Cliente BPO | Caixa de seleção para indicar se a empresa é um cliente de serviços de terceirização de processos de negócios (BPO). |
Empresa Inativa | Indica que a empresa está inativa no sistema. |
Opção MFA | Seleção para definir uma opção de autenticação multifator (MFA), aumentando a segurança no acesso. |
Contato

Campo | Explicação |
| Pessoa de Contato da Empresa | Campo para inserir o nome da pessoa que será o principal ponto de contato na empresa. |
| Número de Telefone | Campo para informar o número de telefone da pessoa de contato ou da empresa. |
| Número de Fax | Campo para inserir o número de fax da empresa, se aplicável. |
Número de Celular | Campo para inserir o número de celular da pessoa de contato. |
Número de Contato Alternativo | Campo para adicionar um número de telefone alternativo, caso o número principal não esteja disponível. |
Passo 3: A terceira etapa no caminho do fluxo de trabalho de criação da empresa é configurar as frequências de pagamento da empresa.
Configuração de frequência de pagamento
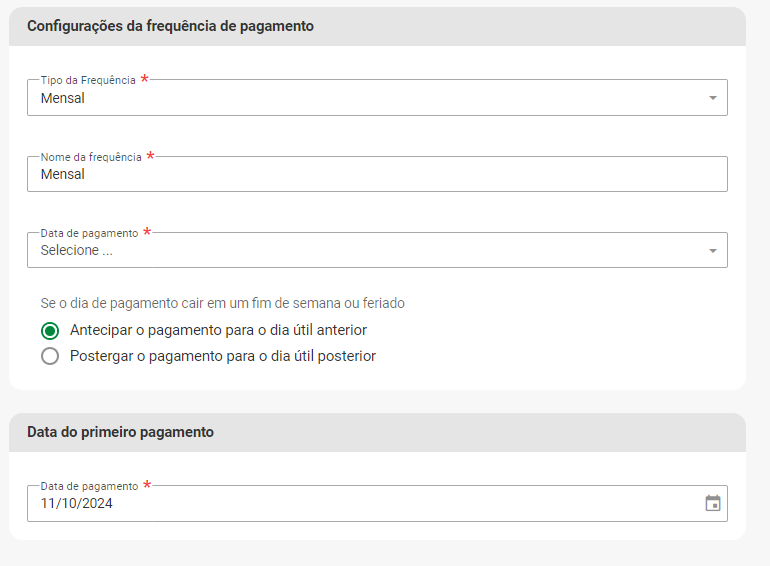
Explicações de campo
Campo | Explicação |
Tipo de Frequência | Ou seja, se os pagamentos serão feitos mensalmente, quinzenal ou semanalmente |
Nome da Frequência | Apenas um nome que você pode atribuir a frequência deseja... Se caso, for utilizar mais de uma frequência para multíplos pagamentos |
Data de Pagamento | Em qual dia será efetuado o pagamento |
Se o dia de pagamento cair em um fim de semana ou feriado | Justamente se caso o pagamento for cair em um dia não útil, você pode optar por pagar posterior ou anterior |
Campo | Explicação |
Data de Pagamento | No caso, seria o dia do primeiro pagamento |
Campo | Explicação |
Manter ativo o parâmetro de pagar automaticamente na menu Taxas de Pagamento do empregado | Ativa/desativa pagamento automático. |
Horas de trabalho por dia | Número de horas trabalhadas por dia |
Dias de trabalho por período | Número de dias trabalhados em um período |
Working Days | Dias da semana em que o empregado trabalha. |
Campo | Explicação |
Exibir a referência de quantidade do salário em dias no holerite | Exibe o salário em dias no holerite. Se desmarcado, exibirá a quantidade em horas. |
Exibir sempre o nome alternativo das rubricas nos holerites | Exibe um nome alternativo das rubricas no holerite, caso haja. |
Do not automatically close runs before the specified date | Impede o fechamento automático de processos antes da data especificada. |
Allow users to post figures before the selected date for run-by-run take-on purposes | Permite que os usuários insiram dados antes da data especificada, para fins de controle em execuções por rodada. |
Confirme se as execuções configuradas estão corretas selecionando o botão "Visualizar". Se tudo estiver correto, clique no botão "Atualizar".
Passo 4: O caminho do fluxo de trabalho continuará até a tela Datas de pagamento do recibo de pagamento, onde o usuário pode confirmar e editar as execuções abertas e futuras, se necessário. Caso contrário, selecione o botão "Mover para a próxima etapa".
Passo 5: Depois disso, você deverá configurar a tela Detalhes de contato do lembrete.
Um e-mail pode ser ativado a partir desta tela. Uma vez ativado, lembretes serão enviados diariamente se a empresa encontrar algum erro de execução para execuções abertas. Etapa 6: registro
Related Articles
Informações básicas da empresa | Tela de informações básicas da empresa
Visão geral A tela Informações básicas da empresa armazena as informações biográficas da empresa e consiste nas guias abaixo: Empresa Campos estatutários Endereço da empresa Temas da empresa Em geral Contato Detalhes do Resumo de Pagamento do ...Informações básicas da empresa | Agrupamento de empresas
Visão geral Quando uma nova empresa é criada, o sistema gera automaticamente um grupo de empresas, ou seja, uma estrutura matriz que abriga outras empresas, chamadas de filiais. O nome do grupo ao qual uma empresa pertence será exibido na seção " ...Configurações básicas | Criando um caminho de fluxo de trabalho
Visão geral A tela de configuração do fluxo de trabalho permite que você crie regras para que itens de fluxo de trabalho passem por um número definido de etapas de aprovação. Os fluxos de trabalho podem ser configurados para Reivindicações, ...Onde posso alterar os detalhes de contato do lembrete?
A tela Detalhes de contato do lembrete permite que você especifique diferentes detalhes de contato para ativar várias notificações por e-mail. Rotina: Configuração da empresa > Configurações básicas > Configurações da empresa > Detalhes de contato do ...Componentes da folha de pagamento | Editar um componente
Visão geral Os componentes da folha de pagamento podem ser editados ou reconfigurados selecionando o hiperlink "Editar" no lado direito do componente aplicável, que abrirá uma tela com várias opções. Edição Esse recurso está disponível em todas as ...