Bulk Actions | Component Codes
Overview
Component codes are relevant when selecting the Action Type, Payslips on the Bulk Actions Screen. Regardless of whether you are applying selections on screen or using a MS Excel template, you can either search for a component description, or by component codes.
Edition

This feature is available on all PaySpace editions.
Navigation
Navigate > Bulk Actions
Adding a Component Code from the Payroll Components Screen
Navigate > Configuration > Payroll Config > Payroll Components
Select the relevant component and Click to edit the component to insert a component code for the component, for the purposes of this example the Advised Bonus component will be used.
Select to edit the component:
Expand the
+ extra options.
Advise a component code and click on
Update.
Adding a Component Code from the General Ledger Parameters Screen
If a General Ledger Entry has been created, component codes can be added in the chart of accounts.
Navigate > Configuration > Payroll > Payroll Config > General Ledger Parameters
Select to edit the General Ledger:
Access the relevant component on the General Ledger Parameters screen to which you want to add a component code and advise a component code and click on
Save.

Tip
The Component Code Field on the Payroll Components Screen and the General Ledger Parameters Screen are linked. Updating it on the one screen will pull it through to the other screen.
Obtaining Component Codes from the Company Component Report
Once the component codes have been added to the payroll, it can be extracted by generating the Company Component Report.
Navigate > Reports > Reports > Classic > Costing
Complete the Company Component Report Parameters and select to retrieve the report:
An extract of the Company Component Report
On the Bulk Actions Screen, the component code will show in brackets along with the component description for Advised Bonus:
The Bulk Actions Screen: Component Code or Description.
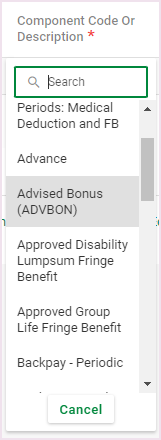
Related Articles
Bulk Actions | Bulk Entries for Multiple Employees
Overview Bulk Entries functionality allows you to capture or import information for more than one employee at a time. Edition This feature is available on all PaySpace editions Navigation Navigate > Bulk Actions Details An extract of the Bulk Actions ...Bulk Actions | The Bulk Actions Screen
Overview In addition to processing payroll data for individual employee records, payroll information can also be managed through the Bulk Actions Screen. Bulk entries can be uploaded to either the Payslip Edit Screen or the Recurring Components ...Why does the component code appear on the Bulk Actions spreadsheet instead of the component description?
This feature is available on all PaySpace editions The component code function was specifically designed to be used when uploading data using a Bulk Actions spreadsheet. Should the component description be preferred on the spreadsheet, remove the ...Which report can be generated to display all components and their corresponding tax codes?
This feature is available on all PaySpace editions The Company Component report provides a list all components and their tax codes. This report can be exported for all companies within a group and does not include financial information. Navigate > ...Bulk Actions | The Filter Builder Screen
Overview This article clarifies how you can expand on selections made on the Bulk Actions Screen, by adding conditions or groups on the Filter Builder Screen. Edition This feature is available on all PaySpace editions. Navigation Navigate > Bulk ...