Basic Settings | Attachments
Overview
This article clarifies how to add documentation to employee records. Before doing so, Categories for the various types of Attachments need to be created on the Other Drop Downs Screen. Once the Attachment Classifications have been added, documentation can be uploaded on the employee’s Attachments Screen.
Edition
 This feature is available on Premier and Master editions.
This feature is available on Premier and Master editions.

This feature is available on Premier and Master editions.
Navigation
Navigate > Config > Basic Settings > Drop Down Management > Other Dropdowns > Category Heading Attachment Classification
Adding Attachment Classifications
Attachment categories are created on the Other Drop Downs Screen.
The Company Admin Screen
Click on Attachment Classification to expand this category heading.
The Attachment Classification Screen
Once all the Attachment Classifications have been saved, the details will display on the History Grid.

Example: ESS Attachment Category Restrictions
In this example, employees are registered for Employee Self Service (ESS). They have access to the Attachments Screen. The HR Officer does not want them to have access to the On Boarding Documentation that has been added to their Attachments Screens.
The security role code is needed to restrict the ESS users and can be obtained from the Security Role Screen.
On the Security Roles screen click on Edit Role next to the ESS Security Role.
Security Role Screen: History Grid
The Role Code Field
Since the role code has been added to the On Boarding Documentation Category on the Company Admin Screen, employees will not have access to this category when uploading documents on the Attachments Screen via their ESS profile.
Adding an Attachment
Once the Attachment Classifications have been added, documentation can be uploaded on the employee’s Attachments Screen.
Ensure that the correct Employee is selected.
Employee Location Menu
To access the Attachments Screen:
To start the action of adding an attachment, click on the +Attachment button.
The Attachments Screen
The new attachment fields will populate on the screen. These fields will be clarified below.
The Attachments Screen: During
Once the file has been selected, an upload bar will display the upload progress.
Extract of the Attachments Screen: Attachment Upload
The uploaded file will be temporarily saved and viewable in the Attachment Grid.
Extract of the Attachments Screen: Attachment Upload
To save the Attachment transaction, select Save.
Once the attachment has been saved, the details will display in the attachment grid.
The Attachment Screen

For new Lite Edition Customers with no history of Attachment Classifications, the Attachment Classification will not appear on the Other Drop Downs Screen. Customers can just add Attachments on the employee's Attachments Screen.
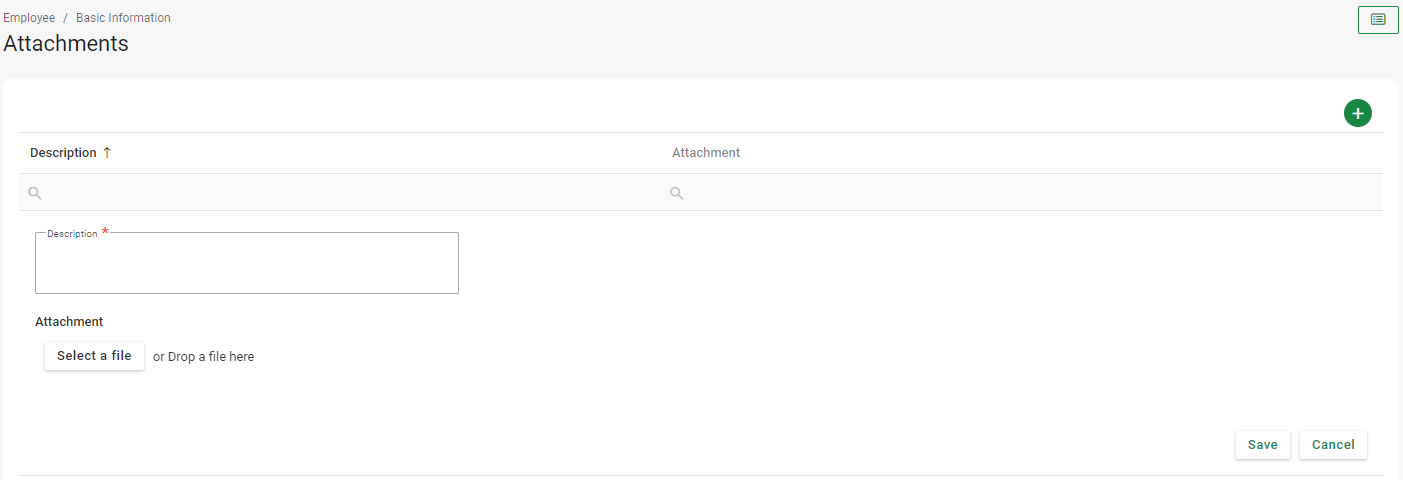
Editing an existing Attachment record
By selecting the Edit icon of an existing Attachment record, the uploaded attachment can be downloaded, deleted and replaced. Only 1 attachment is allowed per Attachment record.
In this example, a new document is uploaded for an existing Attachment record. The newly uploaded document is visible on the Attachments grid as “Pending”.
Extract of the Attachments Screen: Attachment Upload
By selecting either one of the uploaded documents, they can be either downloaded or deleted.
Once the change has been saved, the latest document uploaded will replace any existing documents on the Attachment Record.
The Attachment Screen
The Attachment Classification Report
To extract the types of Attachments that have been loaded for each employee, print the Attachment Classification Report.
There are 2 Report tabs available to export the Attachment Classification Report.
NextGen
Navigate > Reports > Reports > NextGen tab > Human Resources > Attachment Classification
Complete the Attachment Classification Report Parameters and select submit.
An extract of the Attachment Classification Report
Classic
Navigate > Reports > Reports > Classic tab > Report List > HR > Attachment Classification
Complete the Attachment Classification Report Parameters and select to execute the report.
An extract of the Attachment Classification Report
Related Articles
How do I create attachment classifications?
This feature is available on the Premier and Master payroll edition. Documents can be attached to an employee record on the Attachments screen. However, Attachment Classifications need to be created on company level before doing so. Navigate > ...How do I upload attachments to an employee record?
This feature is available on the Premier and Master payroll edition. Attachments can be uploaded to an employee record on the Attachments screen. Attachment Classifications can be created on company level to categorise the attachments added on an ...How do I exclude users from viewing a specific attachment or document that was uploaded?
This feature is available on the Premier and Master payroll edition. To exclude users from viewing a specific attachment or document that was uploaded, specify the Security Role Code whose users should not be able to view the attachment ...How do I make attachments mandatory when employees submit change requests?
This feature is available on the Premier and Master payroll edition. Attachments can be made mandatory when creating the employee change request types, by enabling the "attachment required" checkbox. Navigate > Configuration > Basic Settings > ...How do I configure employee/change request types on company level?
This feature is available on the Premier and Master payroll edition. Employee (change) request types have to be created on company level before linking them on employee level. Navigate > Configuration > Basic Settings > Dropdown Management > Other ...